Como probar Linux sin tener que instalarlo en el PC. Instalar Linux en un pendrive.
Alguna vez has querido probar Linux sin tener que instalarlo en tu PC? Pues algo que podrás hacer facilmente con tan solo un pendrive.

Distribuciones de Linux desde USB
Podrás probar cualquiera de las distribuciones de Linux (Ubuntu, Debian, Fedora, Gentoo, Slackware) sin ninguna modificación ni riesgo para el sistema operativo o los archivos que tengas en tu PC.
En este tutorial utilizaremos la distribución Ubuntu de Linux, pero el proceso es exactamente igual para cualquier otra distribución, incluso podréis probar distribuciones no soportadas usando la opción genérica.
Que necesitaremos:
- Un PC con Windows, WinXP, Windows 7, Windows 10.
- Un pendrive de al menos 1GB de capacidad
- La aplicación Universal USB Installer de PendriveLinux.com
- Descargar una ISO de Ubuntu, o alguna otra distribución
Descargar la ISO de la última versión de Ubuntu
Iremos a la web de descargas de Ubuntu y nos descargaremos la última versión disponible.
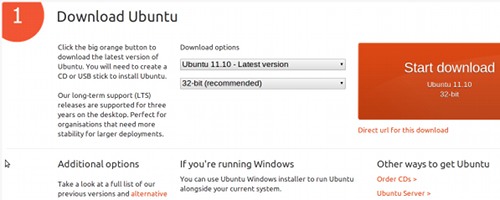
Descargando Ubuntu
Selecciona la ultima versión, y elige la versión de 32-bit si tu PC es antiguo, o la versión de 64-bit si tu PC es más moderno. Si no sabes cual le servirá a tu PC, te recomendamos empieces probando con la de 32 bits.
En la propia página de Ubuntu, justo debajo de donde hiciste la descarga, encontrarás un pequeño tutorial para instalar Ubuntu en un CD o en un pendrive, pero si no te aclaras puedes seguir nuestro tutorial.
Instalar Ubuntu en el Pendrive
Iniciaremos la aplicación Universal USB Installer que previamente habiamos descargado y la utilizaremos para copiar la ISO de Ubuntu que hemos descargado en el pendrive.
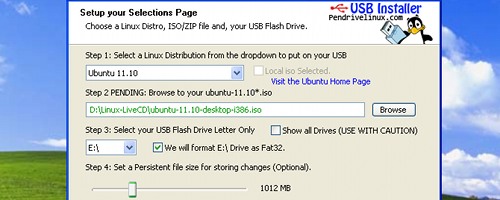
Configurando Universal USB Installer
Seleccionamos la versión de Ubuntu en el primer menú desplegable, seleccionamos en el siguiente menu desplegable el archivo ISO de Ubuntu que habíamos descargado, elegimos la unidad de pendrive en el tercer menú, y es recomendable activar la opción «Format» para que se borre el PC y no queden cosas antiguas que pueden interferir.
Nota: Por defecto, la opción «Persisten file size» esta desactivada o a tamaño cero. Activando esta opción, poniéndole un tamaño por ejemplo de 512MB, nos permitirá usar el pendrive como un «Linux Portable». Con la opción a desactivada o tamaño cero, solamente nos permitirá probar Linux, pero no nos permitirá guardar o cambiar las configuraciones nuevas. Si simplemente queréis probar Linux dejad desactivada está opción pues no lo necesitareis y el proceso de creación del pendrive es bastante más rápido.
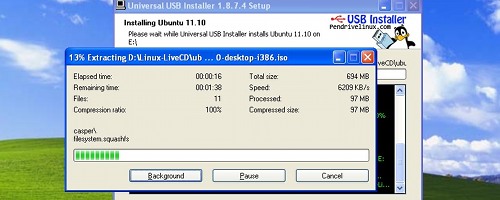
Copiando la ISO en el Pendrive
Una vez configuradas todas las opciones, le daremos al botón que inicia el proceso, y tras pocos minutos tendremos creado el pendrive con Linux listo para arrancar desde el USB.
Probando Linux en el PC
Una vez creado nuestro pendrive con Linux, solamente tendremos que apagar el PC, conectar nuestro pendrive a un puerto USB y arrancar el PC desde el USB.

Iniciando Ubuntu desde el USB
No solamente podrás arrancar Ubuntu desde el USB, sino que también te dará la opción de instalarlo en el disco duro de tu ordenador, una vez lo hayas probado y si te ha gustado. Pero ten cuidado si eliges esta opción pues puede borrar los contenidos de tu PC.
Ten encuenta Linux funcionará más lento desde el Pendrive de lo que lo haría instalado en el PC, pero como método para probar Linux tiene un rendimiento aceptable.
Nota: Parece que en ciertos PC se queda la pantalla en negro al arrancar, o muestra el mensaje «missing operating system» o «operating system not found«. En la mayoría de los casos se soluciona entrando a la BIOS y cambiando el orden de arranque, poniendo el pendrive como primero en la lista de dispositivos de arranque.






