Actualización de la BIOS usando un pendrive, cuando no se puede hacer desde Windows.
En los equipos más modernos los fabricantes suelen incluir la opción de actualizar la BIOS desde el propio sistema operativo, como si se tratará de una aplicación normal, pero en algunos equipos, normalmente más antiguos, la actualización de la BIOS suele ser más complicada.
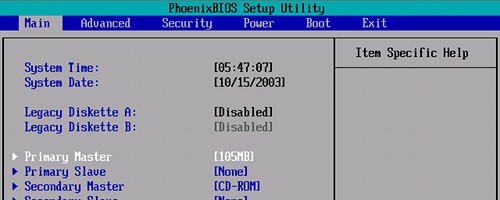
Phoenix BIOS
En algunos casos implica utilizar un diskette formateado con ms-dos. Pero que ocurre si nuestro equipo no tiene diskettera (ej. un netbook), o si tenemos Linux en lugar de Windows, o si no tenemos ni idea de utilizar el ya arcaico MS-DOS?
En algunos casos, como en la actualización de la BIOS del Dell Mini 9, se puede hacer directamente desde Windows, pero en otros tendremos que hacerla desde MS-DOS. Pues veremos que podremos hacer la actualización con un pendrive y un pequeño tutorial paso a paso …
El proceso de actualización de BIOS no tiene por que ser problemático, pero no está libre de cierto riesgo, que puede incluso dejar nuestro equipo inutilizado, por lo que solamente se recomienda actualizar la BIOS en caso de que tengamos algún problema con el equipo que la nueva BIOS prometa solucionar.
Una vez entendido esto, procederemos a ver como crear un pendrive usb (tambien se puede usar una tajeta sd y un lector de tarjetas) para instalar la nueva BIOS sin necesidad de utilizar un diskette.
Que necesitaremos?
- La aplicación: HP USB Format Tool v.2.1.8. o superior.
- El archivo [download id=»1″ format=»1″], que contiene los archivos de ms-dos.
- Un pendrive (o tarjeta sd + lector de tarjetas) pequeño (aprox 1Gb)
- Un PC con Windows XP, Windows 7, Windows Vista.
- El archivo de actualización de la BIOS proporcionado por el fabricante.
Nota: Para poder utilizar este metodo el PC que queremos actualizar debe tener la opción de arrancar desde USB en la BIOS. Si el PC es muy antiguo puede no tener esta opción.
Recomendaciones: El pendrive es recomendable que sea pequeño de 1Gb, o incluso más pequeño de 512Mb, pues suelen ser pendrives más antiguos y más compatibles, los pendrives nuevos de alta capacidad pueden dar algún problema durante el proceso.
Instalando y ejecutando HP USB Format Tool
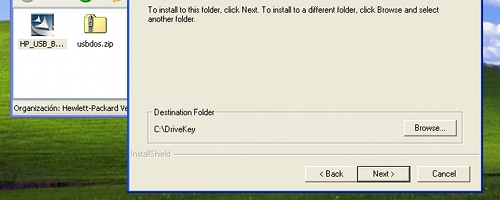
Instalando HP USB Boot Utility
Descargaremos la aplicación HP USB Format Tool v.2.1.8. o superior, y la instalaremos en nuestro equipo, simplemente haciendo doble click sobre el archivo descargado y siguiendo las instrucciones en pantalla. No necesitaremos cambiar ninguna opción.
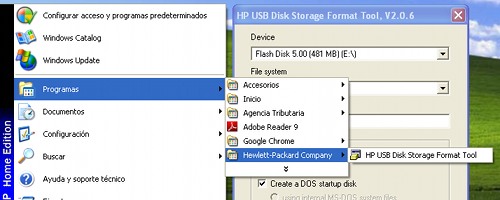
Iniciando la aplicación HP USB Boot Utility
Una vez instalada, lo primero conectamos el pendrive que queremos usar y, ya podemos ejecutarla desde Inicio -> Todos los programas -> Hewlett-Packard Company -> HP USB Disk Storage Format Tool. Pero deberemos ejecutarla con permisos de administrador, para ello en lugar de hacer click izquierdo, haremos click con el botón derecho del ratón sobre ella y eligiremos la opción «Ejecutar como administrador». En caso contrario, recibiremos un error de permisos, pues la aplicación necesita permisos para formatear nuestro pendrive. Si nuestro usuario ya es administrador del equipo no necesitaremos preocuparnos por este tema, simplemente la ejecutaremos normalmente.
Formatear el pendrive e instalar Usbdos
Lo primero, descomprimiremos el archivo [download id=»1″ format=»1″] haciendo click con el botón derecho del ratón y seleccionando «Extraer todo ..». Esto nos creará en la misma carpeta donde tenemos el usbdos.zip una carpeta nueva llamada «usbdos». Memorizamos donde se ha creado esa carpeta nueva pues lo necesitaremos para continuar.
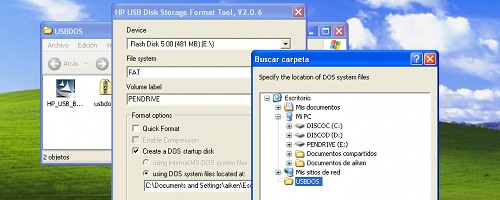
Formatear el pendrive y preparar Usbdos
Ahora iniciamos, si no lo habiamos hecho en paso anterior, la aplicación HP USB Boot Utility, y seleccionamos las siguientes opciones:
- Device: Nos aseguramos de elegir en la lista nuestro pendrive.
- File system: Elegimos FAT.
- Volume Label: Podemos ponerle nombre nuevo a vuestro pendrive.
- Create a DOS startup disk: Lo activamos marcándo el checkbox.
- Using DOS files located at: Lo activamos y buscamos la carpeta «usbdos» que se creo al descomprimir.
Nos aseguramos una vez más de que hemos elegido correctamente nuestro pendrive en la opción «Device» (dispositivo), pues la aplicación borrará todos los contenidos del dispositivo que seleccionemos, así que tendremos cuidado de elegir correctamente.
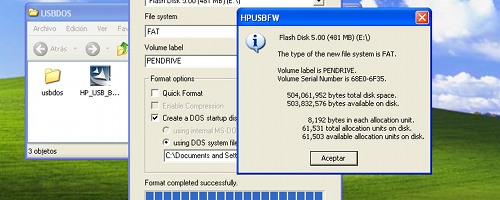
Pendrive preparado correctamente
Ahora ya podemos inicar el proceso usando el botón «Start». Nos avisará de nuevo de que se borrarán todos los contenidos del pendrive, y si elegimos continuar el proceso se iniciará. Trás unos breves segundos nos informará de que el pendrive ha sido formateado corrrectamente.
Ahora solamente nos faltará copiar los archivos de la nueva BIOS al pendrive, de la misma forma que copiariamos cualquier otro archivo. Para algunas BIOS se tratará solamente de un archivo y otras varios, depende del fabricante. Es aconsejable leer las instrucciones que proporciona el fabricante en cada caso y seguirlas al pie de la letra.
Usar el pendrive para actualizar la BIOS
Como ya hemos dicho, el proceso de actualización de la BIOS no tiene porque ser peligroso, pero si se interrumpiera a la mitad podría generar problemas, llegando incluso a dejar inservible el PC, por lo que es imprescindible enchufar el PC a la red electrica. No hagas este proceso solamente con la batería, y no apagues el PC durante el proceso.
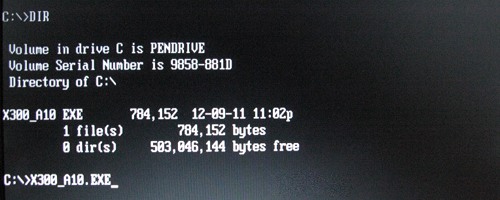
Actualizando la BIOS desde MS-DOS
Ahora que ya tenemos nuestro pendrive preparado, solamente nos quedará usarlo para actualizar la BIOS de nuestro equipo. Para ello tendremos que hacer que nuestro equipo arranque desde el Pendrive.
El equipo se iniciará en modo Ms-Dos, es decir, con una pantalla negra en modo texto. Escribiremos el comando «DIR» para ver un listado de los archivos, y ejecutaremos el archivo de la BIOS (el nombre termina en .EXE). Solamente tendremos que escribir el nombre del archivo EXE y pulsar «Intro» para lanzarlo.
La aplicación de actualización de la BIOS se iniciará, sigue los pasos en pantalla, que dependen del fabricante, pero normalmente no suelen ser más complicados, que darle a alguna tecla para que continue el proceso.
Si no aparece ningún error al finalizar el proceso el equipo se reiniciará y ya tendremos nuestra BIOS actualizada.






